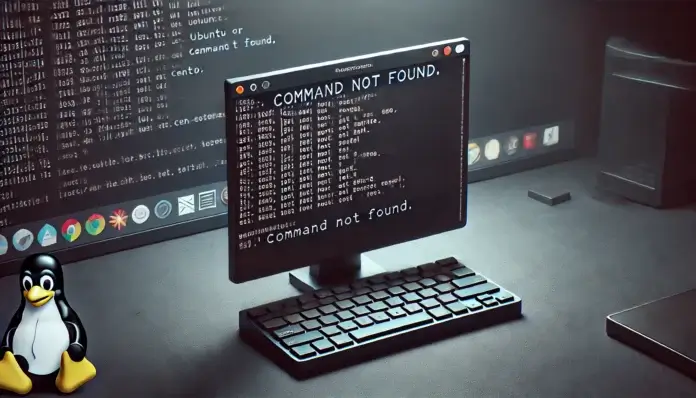The “Command Not Found” error is a common issue encountered by Linux users across various distributions. Whether you’re using Ubuntu, Debian, Fedora, Arch Linux, or CentOS, this error typically occurs when your system cannot locate the command you are trying to execute. Fortunately, there are several straightforward methods to resolve this issue. In this article, we’ll explore seven easy fixes for this error.
1. Check for Typos
One of the simplest reasons for the “Command Not Found” error is a typo in the command. Ensure that you’ve typed the correct command with the appropriate syntax. Case sensitivity is crucial in Linux, so double-check for any uppercase or lowercase mismatches.
2. Ensure the Program is Installed
Sometimes, the command you try to run may not be installed on your system. You can check if a command is available by using the package manager for your distribution:
- Ubuntu/Debian:
apt list --installed | grep [package-name] - Fedora:
dnf list installed [package-name] - Arch Linux:
pacman -Q [package-name]
If the program isn’t installed, use the following command to install it:
sudo apt install [package-name] # For Ubuntu/Debian
sudo dnf install [package-name] # For Fedora
sudo pacman -S [package-name] # For Arch Linux
3. Update Your PATH Variable
The PATH environment variable tells Linux where to look for executable files. If the directory containing the command isn’t in your PATH, you’ll get the “Command Not Found” error. To fix this, you can update the PATH by editing the .bashrc file:
export PATH=$PATH:/path/to/your/command
After saving the changes, run:
source ~/.bashrc
This will refresh your environment variables and should resolve the issue.
4. Use Absolute Path to Execute the Command
You can run the program directly using its absolute path if it is not in your PATH. For example, if the command is located in /usr/local/bin/:
/usr/local/bin/command
This bypasses the need for the command to be in your PATH.
5. Install Missing Dependencies
Sometimes, the error occurs because certain dependencies are missing. You can resolve this by updating your system or installing missing libraries. To ensure that all dependencies are met:
- Ubuntu/Debian:
sudo apt-get install -f - Fedora:
sudo dnf check - Arch Linux:
sudo pacman -Syu
These commands will help detect and install any missing dependencies required to execute the command.
6. Reinstall the Program
It could be corrupted if the program is installed but still returns a “Command Not Found” error. Reinstalling the program often resolves this issue:
sudo apt reinstall [package-name] # For Ubuntu/Debian
sudo dnf reinstall [package-name] # For Fedora
sudo pacman -S [package-name] # For Arch Linux
7. Use Package Manager to Search for the Command
If you’re unsure of the correct package name for a command, most package managers can help you locate it. For example, on Ubuntu/Debian, you can use:
apt search [command-name]
This will display related packages, allowing you to install the correct one and resolve the issue.
Common Related Errors
Besides “Command Not Found,” Linux users may also encounter similar errors, such as:
- “Permission Denied” – Occurs when you don’t have the necessary permissions to run a command.
- “No Such File or Directory” – Indicates the specified file or directory doesn’t exist.
- “Not a Directory” – Appears when trying to execute a directory as if it were a file.
Supported Distributions
These solutions work across a wide range of popular Linux distributions, including:
- Ubuntu – One of the most user-friendly Linux distributions.
- Debian – A stable and reliable distribution.
- Fedora – A cutting-edge distribution for developers.
- CentOS – Ideal for servers and enterprise use.
- Arch Linux – A lightweight and highly customizable distribution.
- Red Hat Enterprise Linux (RHEL) – A widely used enterprise-level distribution.
While the package manager commands may vary slightly, the underlying principles are the same across distributions.